Summary :
Why do you need to initialize SSD? Is there any free way to initialize SSD in Windows 10/8/7? You will get the answers in this article. Here, 3 free and effective methods to initialize SSD are listed with the detailed steps, and you will learn further about how to recover data with MiniTool software after initializing your SSD.
GPT partitioning mode is more powerful in partition management, support 2TB disk and allows creation of more than 4 primary partitions. Three ways to activate this function: 1. Select ' Convert MBR Disk to GPT Disk ' in the action panel. EaseUS Partition Master is known as the top-choice GPT to MBR converter, which enables all Windows 10/8/7/XP/Vista as well as Windows server users to convert a GPT disk to MBR disk with and without an operating system, at the same time, keep data intact. 注: MiniTool Partition Wizardを利用して、Windows を含んだMBR ディスクをGPTに変換することができます。 GPTディスクから起動したい場合、お使いのPCがUEFIをサポートしていることを確認してください。. GUID Partition Table (GPT ) refers to the unique identifier partition table.It is a part of the United Extensive Firmware Interface standard (Unified EFI Forum proposed replacement for the PC BIOS), and used to replace master boot record (MBR ) partition table which is in BIOS and uses 32 bits to save logical block address and size. Convert GPT Disk to MBR Disk using MiniTool Partition Wizard Free without Data Loss 1 If you haven't already, you will need to download and install MiniTool Partition Wizard Free Edition. 2 Open MiniTool Partition Wizard, and click/tap on Launch Application. (see screenshot below).
Quick Navigation :
About SSD and Disk Initialization
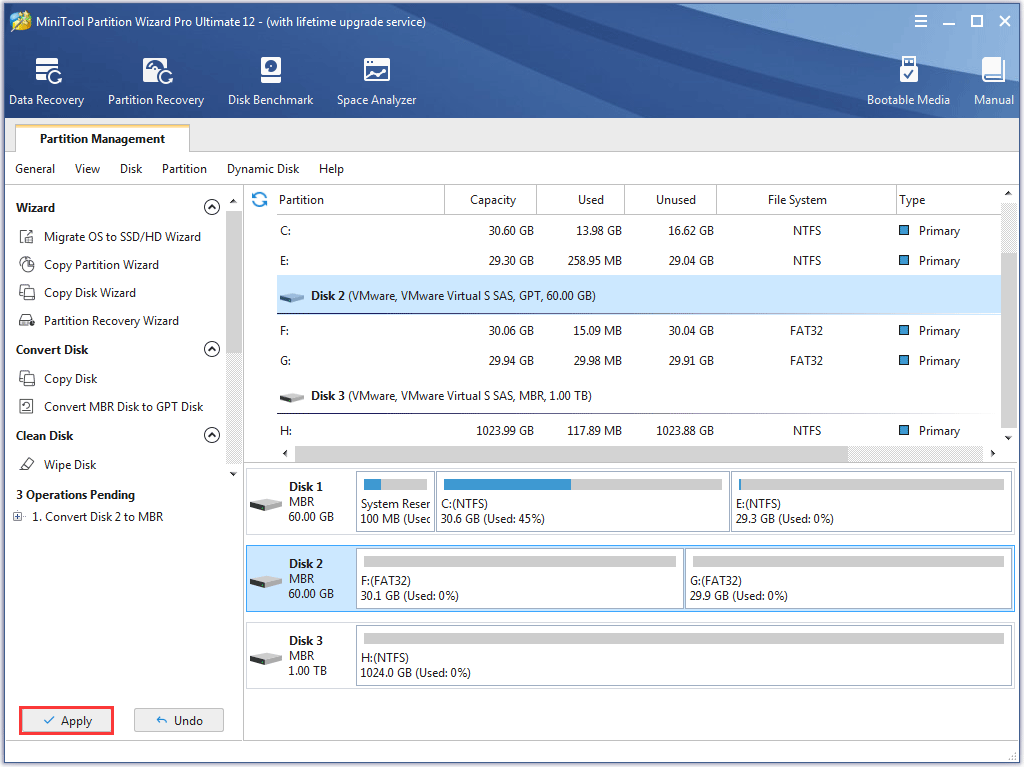
SSD, or Solid-state drive, is one of the most popular storage devices among users. It is not designed with large storage capacities like traditional hard disk drive (HDD). Instead, SSDs are commonly chosen to improve the performance of computers.
Apart from the fast data transfer speed, SSDs are also favored by users for its better durability, lighter weight, silent operation, and other benefits. Although SSDs are generally more expensive than HDDs, most users are willing to invest a proper SSD for their devices, because the price of SSD has reduced a lot in recent years.

For a brand-new SSD, you are always required to perform an initialization. By doing this, the SSD will be prepared for use of an operating system, and you are able to format it and store files on it. Note that you can only initialize a hard drive that is not formatted yet.
You can choose to initialize the SSD to either MBR or GPT partition style according to your actual needs. It is worth mentioning that you had better initialize SSD to GPT if the disk capacity is larger than 2 TB. But you should also aware that the GPT partition style is not recognized by all previous versions of Windows.
Why Do You Need to Initialize SSD?
When you initialize SSDs, all the data on the disks will be erased. It is OK if you are doing so for a new SSD, but you need to think twice before you initialize an SSD that stores data.
So, when it comes to SSD initialization, there are many questions that users may ask: Do I have to initialize my SSD? Why do I initialize SSD?
Actually, initializing SSD is not a common operation for disk management, but you might need to do that in the following situations:
- The SSD is brand new. You have to initialize it so that you can create partitions on the disk to use it.
- The SSD is not showing up in the File Explorer. In this case, you might need to perform an initialization or assign a drive letter for this SSD.
- The SSD shows the message “Disk unknown not initialized” in Windows Disk Management.
- You encounter certain system errors that require an initialization process for the SSD.
If you are sure that you need to initialize your SSD and the target disk is storing some important data, you are recommended to back up the disk to another storage device before the initialization process to avoid any data loss.
How to Initialize SSD Windows 10/8/7
Although the disk initialization doesn’t require many technologies, most users still don’t have ideas about how to initialize a hard drive or SSD safely. If you are seeking a way to initialize SSD as well, just keep on reading. In this part, you will learn about 3 free methods to initialize SSD in Windows 10, 8, and 7. Let’s check them out one by one.
3 Free Methods to Initialize SSD in Windows 10/8/7
- Initialize SSD via Disk Management
- Initialize SSD via Diskpart
- Initialize SSD via third-party disk manager software
Method 1. Initialize SSD Via Disk Management
To initialize SSD in Windows, the easiest method is to make use of Disk Management where you can make it within a few clicks. When you open the utility after adding a new SSD, the Initialize Disk window will appear automatically and prompts that you must initialize a disk before Logical Disk Manager can access it.
If the window doesn’t come up, you can follow the steps below to perform the operation.
Step 1: Press Windows + X to open the Start menu and choose Disk Management to open the built-in tool.
Step 2: Right-click the target SSD and choose Initialize Disk option.
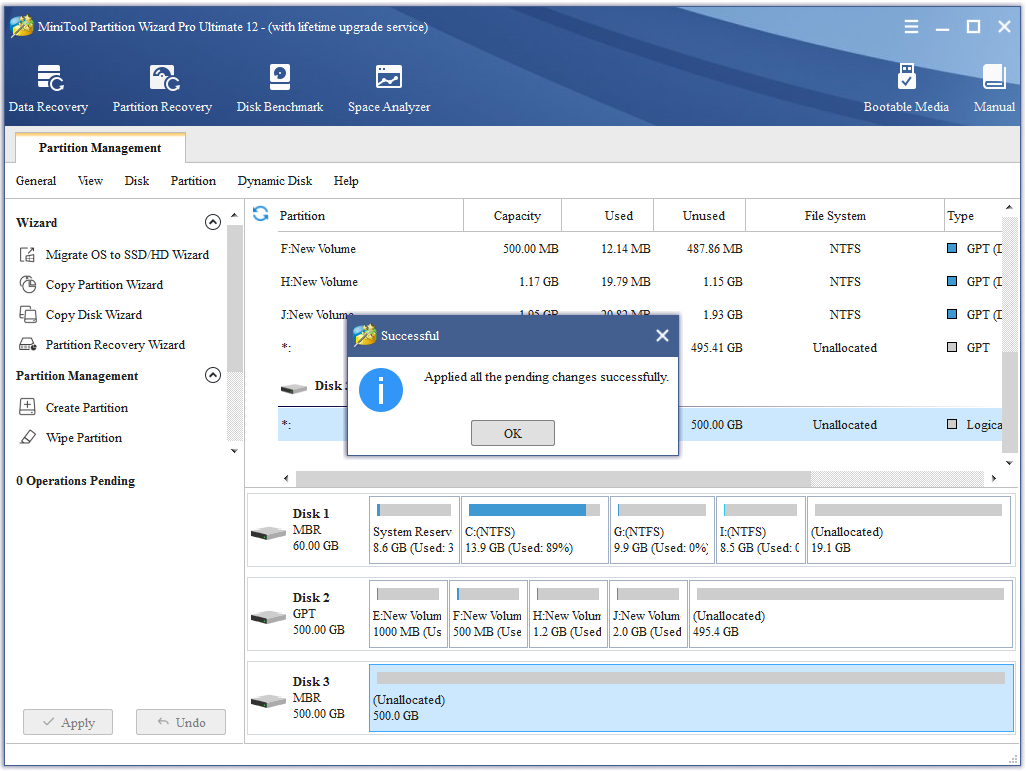
Step 3: In the pop-up window, choose MBR or GPT for SSD of concern and click OK to confirm the operation.
As for a used SSD which has been partitioned and has data stored on it, you can find that there’s no Initialize Disk option after right-clicking it in Disk Management. In this case, you might need to use Diskpart. Just move on to the next method to get further information.
Method 2: Initialize SSD Via Diskpart
Diskpart is another Windows basic utility that allows you to manage your partitions and disks with command lines. It is more powerful than Disk Management, and you can use it to make more operations that cannot be achieved in the latter one.

To have a used SSD initialized, you need to clean the disk with Diskpart command lines at first. Here’s how to do that.
Step 1: Press the Windows and R keys at the same time to invoke the Run window.
Step 2: Input cmd in the empty box and click OK to open Command Prompt.
Step 3: In the command console, type diskpart and press Enter key.
Step 4: Then, input the following command lines one by one to clean the SSD. Don’t forget to press Enter after each command.
- List disk: to list all the installed disks on your computer.
- Select disk *: * refers to the number of the disk to be initialized.
- Clean: to remove any and all partition or volume formatting from the disk with focus.
By adopting the Clean command for the SSD, the first 1MB and the last 1MB of the disk will be zeroed, which means that any disk formatting that had been previously applied to the disk will be erased.
After that, the SSD will be shown as Unknown not initialized in Disk Management, just like a new disk. Now, the Initialized Disk option for the SSD will be available, and you can initialize it according to the steps in Method 1.
Further reading:
If you initialize a used SSD just for changing its partition style, perhaps you can choose to convert the disk to MBR/GPT directly instead, and you just need to remove all the partitions without cleaning the disk formatting. You can also achieve that in both Disk Management and Diskpart.
In Disk Management, delete all the partitions on the disk by right-clicking them and choosing Delete Volume. Then, right-click the disk and choose Convert to MBR (or GPT) Disk. In Diskpart, just use these commands:
- List disk
- Select disk *
- List partition
- Select partition # (# refers to the number of the desired partition)
- Delete partition
- Convert gpt (or convert mbr if you are converting a GPT disk)
Method 3: Initialize SSD Via Third-party Disk Manager Software
To use the built-in tool to initialize a used SSD, you have to make sure the involved commands are typed correctly, but remembering the commands is not an easy task for most users. So, it should be a better choice to ask a professional third-party disk manager application for help.
Here, I recommend MiniTool Partition Wizard for you. With this reliable utility, you are able to initialize SSD (either new or used) and change partition type for your disk free with a few clicks.
Just click the following button to download the software to have a try. Then, launch MiniTool Partition Wizard and check the following guide to see how to initialize SSD Windows 10 with it.
Minitool Partition Wizard Pro Key
Step 1: Right-click the target SSD and choose Delete All Partitions.
Step 2: When you get a Warning notification window, click OK to confirm the operation.
Step 3: Now, right-click the SSD again and choose the new option Initialize to GPT Disk. If the SSD is GPT, you will see Initialize to MBR Disk option instead.
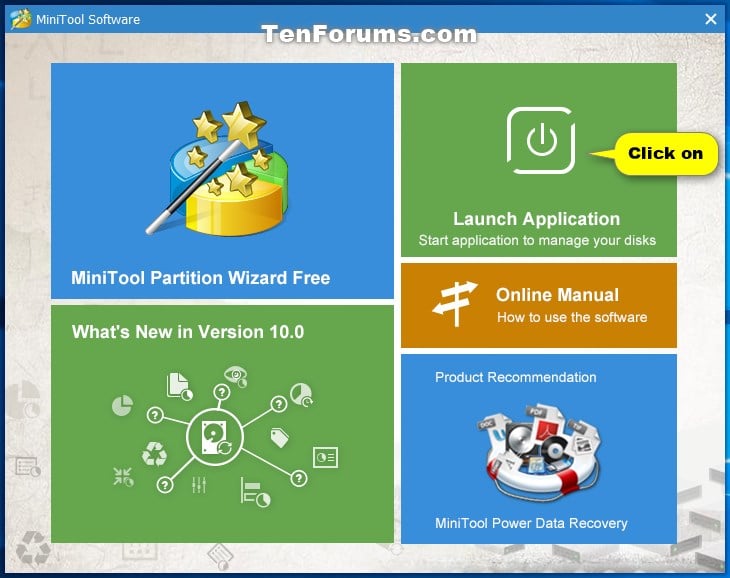
Step 4: When you preview changes in the main interface, you can see that the disk is shown as GPT. Just click Apply button to execute all the pending operations.
Bonus Tip: Recover Data from Initialized SSD with MiniTool Partition Wizard
As mentioned before, an initialization will erase all the data on the disk. If you don’t back up data before starting initializing, perhaps you want to restore the data after the process.
You can continue using MiniTool Partition Wizard to find your data back. Its Partition Recovery feature allows you to restore deleted partitions together with the saved data. Note that this feature is only available in paid editions.
Step 1: Click Partition Recovery from the upper tool bar and click Next to continue.
Step 2: Choose the disk you want to recover and click Next. Choose a scanning range as your needs and click Next button.
Minitool Partition Wizard Free Mbr To Gpt
Step 3: Choose Quick Scan and click Next. Then, all the found partitions will be listed. Check all your needed partitions and click Finish button.
Step 4: In the main interface, click Apply button to restore the desired partitions.
Minitool Partition Wizard Gpt To Mbr Partition
Bottom Line
This article has introduced 3 free approaches to initialize SSD in Windows 10/8/7 and the way to restore data after initialization. We will appreciate it if you share your experience and ideas with us in the following comment zone. For any problems while using MiniTool software, you can also contact us via [email protected].
Minitool Partition Wizard Gpt To Mbr
Initialize SSD FAQ
Minitool Partition Wizard Convert Mbr To Gpt Invalid Configure File
Initialize Disk is a must-do operation after you installing a brand-new disk on your computer. It is a process of building or rebuilding MBR (for a used disk), the first sector of a hard drive which stores information to load logical partitions and system files on that storage medium.
You can create partitions on a new disk only after it is initialized.
