Whenever you take a screenshot on Mac using Command + Shift + 3 or Command + Shift + 4 keys, the screenshots end up getting saved on the desktop of your Mac. Keeping the desktop as the default Screenshot Location on Mac makes it easy for you to find the screenshot, in case you just took a. How to take a quick screenshot in macOS The quickest, easiest way to take a screenshot is to press Command + Shift + 3. You don't have any options with this method—it captures the entire screen. Here are the top 11 terminal command tricks to try on your Mac. I would recommend restarting your Mac. Change Screenshot Image Type. How to Install New Fonts in Mac OS X.
You may already know how to take screen or a portion of the screen in Mac OS X. You can press ⌘,Shift,3 keys to capture the entire screen or ⌘,Shift,4 to capture a rectangular portion of the screen. By default the screenshots will be stored as .png files. But you can easily change the default settings anytime and can save the screenshots as .jpg, .pdf, .gif or .tiff file format. Here, first we have changed the default settings to save the screenshots as .pdf files later we have changed it to .jpg.
As per your requirements you may change the default format anytime:
.jpg/.png: Suitable for web uploads or for using in blog posts.
.gif: Because of the lowest size on disk, it’s suitable as resources of .css files (as it can reduce the loading time of a website).
.tiff: Suitable for Printing.
.pdf: Suitable when you are capturing Web pages, rich-documents, Capturing applications like Numbers, Pages.
Steps capture screenshot as PDF or JPEG in Mac OS X
1. Open Terminal: While you are in Finder press Shift,⌘,A to open Applications and then click on Terminal. You can also open Launchpad and search for Terminal.
2. Now in terminal run below commands to change the screen-capture format to .pdf.
defaults write com.apple.screencapture type pdf;
killall SystemUIServer;
Now take screenshot by pressing ⌘,Shift,3 or ⌘,Shift,4, you will find that the screenshot has been saved as a .pdf file.
Mac Os Screen
run below commands to change the screen-capture format to JPEG.defaults write com.apple.screencapture type jpg;
killall SystemUIServer;
The process is same for .gif, .tiff or to revert back to default .png. That’s it.
There is no Print Screen button on a Mac Keyboard as you may find on Windows, but there are some advanced options available that we can use to capture screens. You need to press certain key combinations in order to take a screenshot.
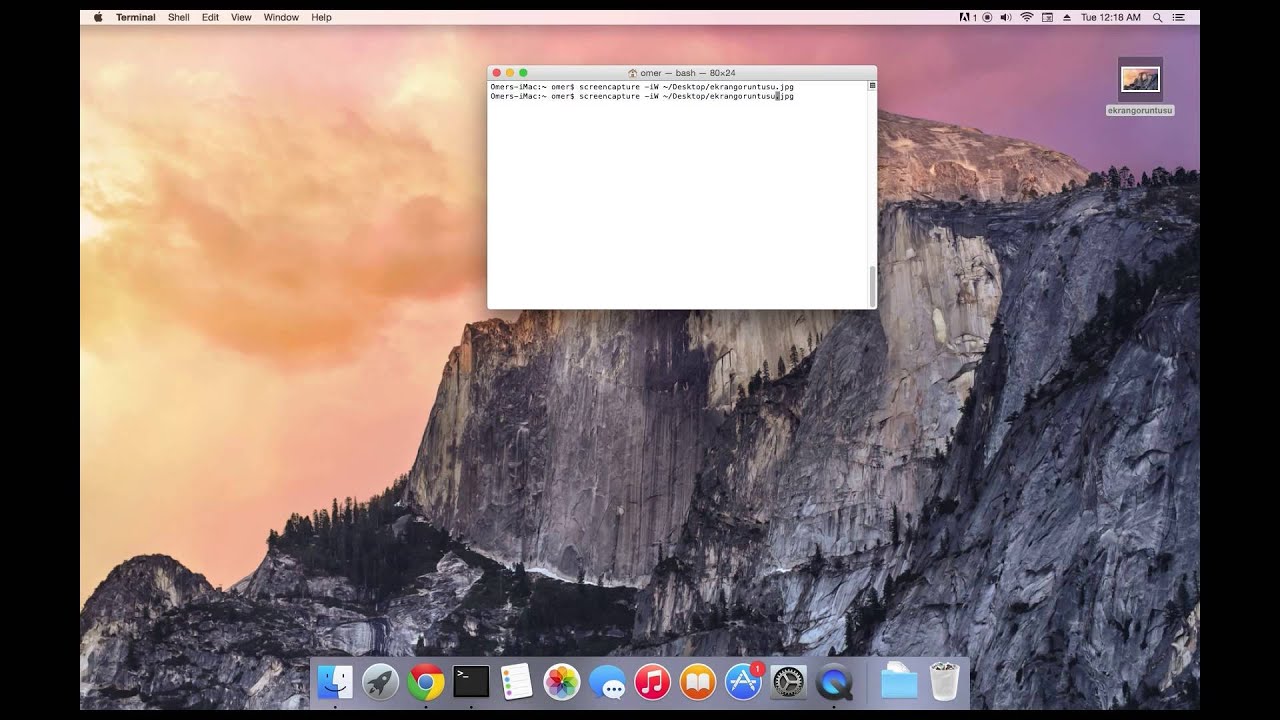
Here is how you can take a screenshot on a Mac OS X (like what we call print screen on Windows)
To capture complete Window
Command Key (⌘) + Shift + 3
This will take a screenshot of the entire window (just like print screen works for Windows) and you will find the screenshot on the Mac desktop.
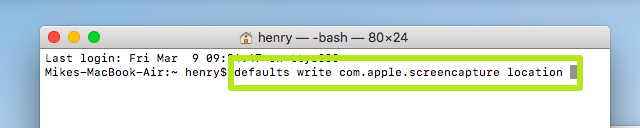
To capture the selected portion of the screen
Command Key (⌘) + Shift + 4
When you press these combination keys a plus sign will appear with x and y to co-ordinate indicators, you can simply select the area that you want to capture, again the screenshot will be available on the Mac desktop.
To capture an Application window
Command Key (⌘) + Shift + 4 , then hit space-bar
When you press 3 combination keys a plus sign will appear, then press space-bar, a Camera icon will appear when you click your mouse button, only the active window screen will be captured, the screenshot will be saved

You would see that when you press any of the key combinations you hear a click sound and the screenshot image is stored by default on the desktop with a format Screen Shot YYYY-MM-DD at HH.MM.SS AM/PM with a .png extension (example Screen Shot 2020-08-25 at 1.17.56 pm)
If you want that the image should be copied to the Clipboard instead of being saved, you have the following key combinations to press.
To capture complete window and Save as Clipboard
Command Key (⌘) + Control(^) + Shift + 3
This will take a screenshot of the entire window (just like print screen works for Windows) and you will copy it to the Clipboard.To capture the selected portion of the screen and Save as Clipboard
Mac Os Screen Capture
Command Key (⌘) + Shift + 4
When you press these combination keys a plus sign will appear with x and y to co-ordinate indicators, you can simply select the area that you want to capture, again the screenshot will be copied to Clipboard.To capture an Application window Save as Clipboard
Command Key (⌘) + Shift + 4 , then hit spacebar
When you press 3 combination keys a plus sign will appear, then press the spacebar, a Camera icon will appear when you click your mouse button, only the active window screen will be captured, the screenshot will be saved to Clipboard
Mac Os X Terminal
- How to create Custom RatingBar Android Programming Tutorial - Android
- How to use HashTags # correctly on Social Media Facebook Twitter - HowTos
- connection.url property value in hibernate.cfg.xml for mysql - Java
- Android AlertDialog with 3 buttons example - Android
- SQLite with Android Easy to Understand Tutorial that covers Select, Insert, Update and Delete - Android
- remove div vertical scroll - Html
- Android Display Toast on Button Click - Android
- Check Internet Connection WIFI 4G is active on Android Programmatically - Android
- Device not compatible error Android Google Play Store - Android
- [Mac] To open Eclipse you need to install the legacy java se 6 runtime - Mac-OS-X
- 86 Gmail keyboard shortcuts that you may find Advantageous - Google
- Maven Eclipse (M2e) No archetypes currently available - Java
- Tutorial: CSS Media Query for Responsive Web Design - CSS
- BSNL Broadband upgrades speed to minimum 2MBps for all users 512Kbps 1Mbps - HowTos
- ActivityManager Warning: Activity not started, its current task has been brought to the front - Android
