Dynamic disk is a kind of physical disk supported by Windows 2000 and later Windows OS. And it provides lots of features basic disk does not have, like the ability to create fault-tolerance volumes. Besides, dynamic volumes can be extended from another physical disk, which gets better use of disk space. Dynamic volume includes simple, spanned, striped (RAID 0), mirror (RAID 1) and RAID 5. No matter which kind of volume you use, it is important for you to learn how to resize dynamic disk if you want to make good use of the disk space.
- Minitool Partition Wizard Disk Too Small Windows 10
- Minitool Partition Wizard Free
- Minitool Partition Wizard Disk Too Small
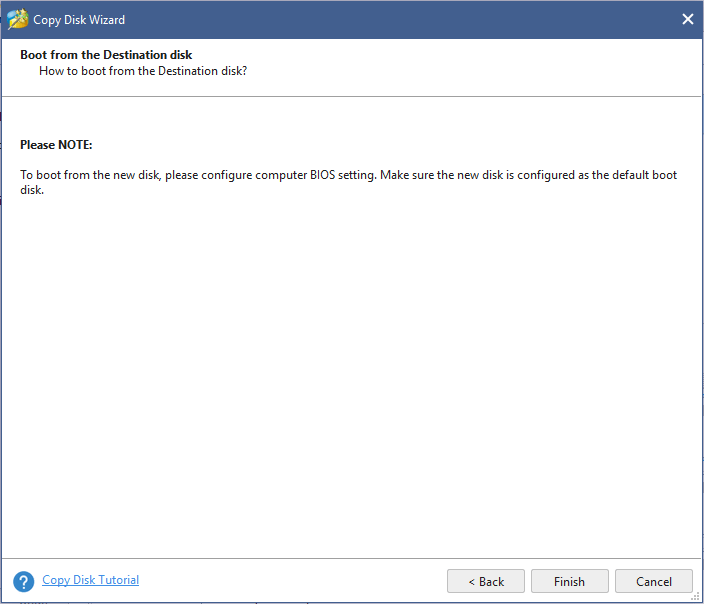
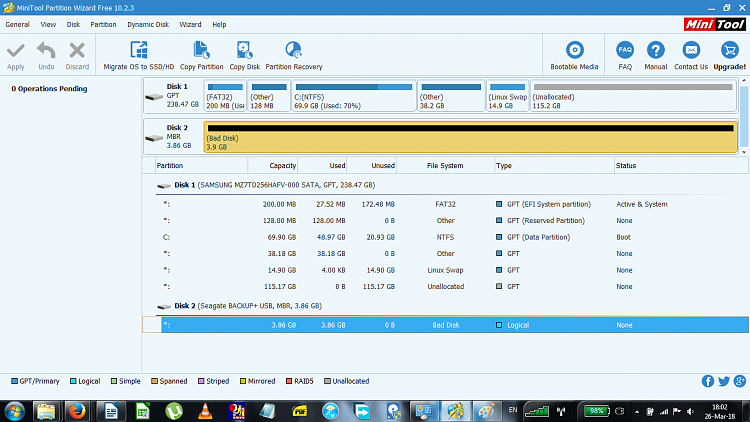
How to Resize Dynamic Disk?
When you store too much files and data on a dynamic volume and there is not enough space, you may need to add some free space from unallocated space on the disk or from another disk to store more data. However there is a good chance that you don’t know how to resize dynamic disk. In this post, I offer you two ways to resize dynamic disks, which can help you extend dynamic volume or shrink dynamic volume effectively.
Resize Dynamic Disk in Disk Management
Step 1. Right-click the Windows Start menu and choose Disk Management.
Step 2. Select the volume you want to resize and right-click, choose Extend Volume feature or Shrink Volume feature to resize dynamic disk. For example, if you want to extend dynamic disk, you may choose Extend Volume. Then click Next.
Step 3. Type the volume size that you want to extend in MB. Then click Next.
Step 4. Click Finish and you will find the dynamic volume has been resized.
However, you will only find the Extend Volume feature and Shrink Volume feature are available only in simple volume and spanned volume, as Disk Management can only extend or shrink simple volume and spanned volume. So, Disk Management is not our best choice anyway if we want to extend a mirrored volume, striped volume, or RAID 5 volume.
To break the limitation of Disk Management and shrink or extend dynamic disks in a simple and convenient way, here I will recommend you a third party software to resize dynamic disk: MiniTool Partition Wizard.
Resize Dynamic Disk by Using MiniTool Partition Wizard
- Hard drive cloning. Minitool partition wizard.
- All-in-one Disk Partition Manager. As best partition manager for Windows, MiniTool Partition Wizard aims to maximize disk performance. It helps create/resize/format partition flexibly, convert disk between MBR and GPT disks, convert partition between NTFS and FAT32, and convert dynamic disk to basic without data loss in a few clicks.


It needs a special partition tool to do this, and EaseUS Partition Master is recommended. If the source disk is bigger than the destination disk, disk copy may or may not succeed. If the last partition's last sector on the source disk is in the range of the destination disk, the disk copy operation will succeed, otherwise, it. The previously 285MB partition labeled Recovery partition was now 500MB wile the partition labeled System, Active, Primary partition was still at100MB. When I got home I then checked Disc Management in a Workstation that I had upgraded from a clean install of Win 7 Pro 64bit on a new HDD to Win 10 Pro 64bit v.1511 and then again to the WAU. Hello, I just installed a 120gb ssd which has 111.8 GB free and by minitool partition wizard I try to migrate OS only to ssd. The problem is that I get the message 'The specified disk is too small'. Migrating OS only doesn't move windows files only? If yes then why my windows folder.
MiniTool Partition Wizard Professional Edition is an all-in-one professional partition manager software, which helps you manage storage space with high efficiency and security. If you find dynamic disks are difficult and complicate to manage and don’t want convert dynamic disk to basic disk, you just need to purchase a MiniTool Partition Wizard Professional Edition to assist you.
Step 1. Download MiniTool Partition Wizard Professional Edition and launch it to get the main interface.
Step 2. Select the volume you want to move or resize and choose Move/Resize Volume from the left action panel or from right-click menu.
Step 3. Lengthen or shorten the handle to extend or shrink volume size. You may also input the volume size directly. If you want to move the volume, just drag the whole rectangle bar towards unallocated space or manually define unallocated space before or after the partition. Then click OK to continue.
Step 4. Click Apply button at the upper left corner, and then click Yes to allow changes.
Step 5. When you click Yes, you will receive the following notice. Choose Restart Now.
Note: Most operations on dynamic disk will require you to reboot the computer, and you should do as told. Then, MiniTool Partition Wizard will perform all changes in boot mode, which is much safer.
Verdict
Resizing dynamic disk is inevitable for most users, as more and more people store files and data on their dynamic disk. After reading this post, I am sure that you have learned how to resize dynamic disk. Now you may extend your dynamic volume by following the steps in this post.
Why migrate OS to smaller SSD?
As is well-known, SSD (Solid-state Drive) has significant advantages than traditional hard drive. It becomes popular among computer users and has the trend of replacing HDD. SSD store and access data with non-volatile memory chips which enables you to retain information even without power.
However, most SSDs hold smaller capacity than HDDs, that’s why hard drive always be used as secondary storage device after migration. Therefore, to move OS to smaller becomes one of the most important questions that people asked in all kinds of forums.
How to transfer OS to smaller SSD?
To migrate operating system, you can complete it with the help of Windows backup utility. Use Create a system image feature in Windows 7 and Windows 10 to backup system. If you are running Windows 8, use Windows 7 File Recovery feature. Then restore the system image to SSD. Nevertheless, chances are that you may encounter restore failure due to unknown reasons. To learn more, see migrate OS from one SSD to another.
Alternative option is to use professional OS migration software - AOMEI Backupper Professional to clone OS to smaller SSD. This software is for Windows 10/8/7/XP/Vista. The feature System Clone supports to clone system partition as well as system reserved partition to smaller SSD. You are allowed to clone only used part to SSD to save disk space. Download it to have a try.
Migrating OS to smaller SSD with AOMEI Backupper
1. Connect your smaller SSD to computer via SATA to USB cable or internal SATA case. Install and launch AOMEI Backupper Professional. Choose System Clone under Clone tab.

Minitool Partition Wizard Disk Too Small Windows 10
2. Choose the smaller SSD as the Destination Partition. The system and system related partitions are selected by default.
Minitool Partition Wizard Free
3. Here comes the Operation Summary. Check SSD Alignment box and then click Start Clone.
Tips: Sector by sector clone means clone every part both used and unused part to SSD. You can ignore this option in this situation.
You need to either remove previous hard drive or change boot settings in BIOS to let Windows OS boot from SSD. Just within 3 simple steps, you are able to migrate OS to smaller SSD successfully. Actually, if your SSD is large enough to contain the used part of HDD, you can clone entire disk to SSD with the same software.
Minitool Partition Wizard Disk Too Small
In addition, this powerful backup utility can help you backup hard drive without booting Windows. Other helpful features like create bootable media, system backup, disk backup, system restore, universal restore, backup data from corrupted hard drive, and so on are embedded in this software.
