How to Record a Video on Mac: Mac has always been the most wanted system of choice. Creative people opt for Mac as it does many creative things much better than anything else. Mac enables you to compose visuals of high quality.
Record the entire screen Click in the onscreen controls. Your pointer changes to a camera. Click any screen to start recording that screen, or click Record in the onscreen controls. If you own a modern Mac, there is a screen recorder built-in the QuickTime Player X app. QuickTime can record whatever you have displayed on screen, including video playing on websites.
Screenflick is a screen recorder for macOS focused on providing high performance and reliable audio and video screen capture. Used by consumers and professionals around the world, whether you're recording a software training session, video chats, demo of your app or website, a play session of the latest 3d game, or anything at all that's on. While Quick Time Player on macOS can record contents of the screen, it cannot record internal audio of your Mac during screen recording. The default options that you get is to either record no.
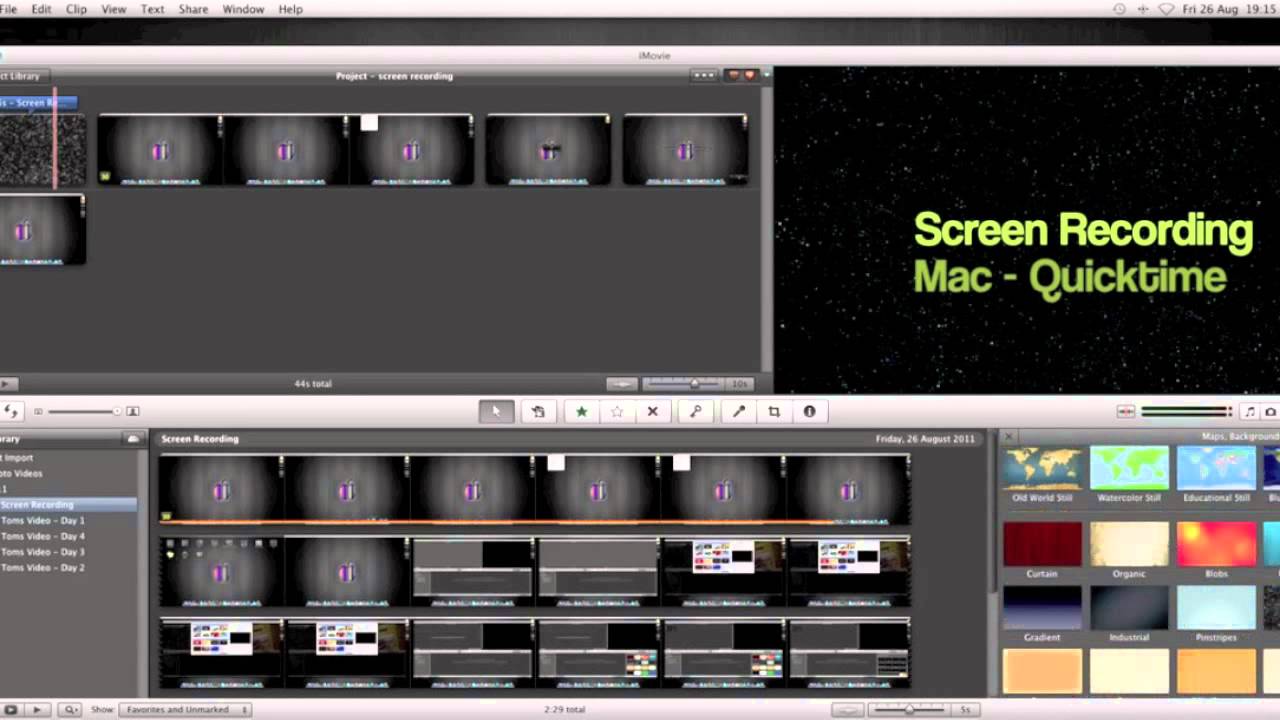
Sometimes you want to record a video on a Mac using a built-in camera. It can be for a special moment as a quick video or a movie for any purpose. It might be for social media or personal use. For any reason using the front camera and a built-in app, you can record your video. You can also Merge Different PDF Files Into One File On MAC.
How to Record Video on Mac
It is quite straightforward to record a video on Mac. Mac Operating System has many tools to get your work done for video. Apple’s primary tools are great for recording. Photo Booth, iMovie, Quick Time are easy to use.
How to Record Video on Mac using QuickTime
Following a guideline is given to you for recording a video using QuickTime:
- In Mac operating system open applications folder.
- Go to QuickTime Player, or use shortcut keys Shift-Command(⌘)-A, then pressing the letter Q.
- Click on the drop-down “File” menu.
- Choose “New Movie Recording”.
- The front camera of the webcam will activate.
- You can see a red record button, click it to start recording your video.
- Click on the stop button to end the recording. It’s optional to crop the video for making it a short video clip.
- Select “Save” from the drop-down “File” menu.
- Save your video to the location of your choice.
It will be saved as .mov QuickTime file but the format can be changed as per your requirement. QuickTime also allows you to record your screen. Follow the steps below:
- From the drop-down “File” menu.
- Select “New Screen Recording”.
- Click the red dot in the center of the Screen Recording window.
- There is an option to record the selected part of your ongoing screen. Click and drag to make the selection you want to record. (The larger selection the more disk space it will require.)
How to Record Video on Mac using Photo Booth
Photo Booth is another app in Mac OS. The guideline to record a video using Photo Booth is given below.
- Open Photo Booth app on Mac.
- Click on the “View photo” icon or “View video” icon.
- On the left click on the Video button.
- To Record the video click on “Record Video” button.
- Click the “Stop” button when done.
Following these steps, you can record your video.
How To Screen Video Mac
Recording Video using iMovie
Your video can be recorded by iMovies as-well. It will use the FaceTime HD camera built on your Mac. Following are the steps:
- Open import window. Click on “Import” button on the toolbar.
- If the “Import” button is not available. Click on the “Media” button then click on the “Import” button.
- Select a built-in camera from the camera section.
- Start recording by clicking on the “Record” button.
- To stop click on the “Record” button again.
The resolution of a video depends on the model of Mac. You can use third-party apps too, to record a video.
How To Record Mac Screen
You can shop Best Buy’s Apple brand for great prices on a new or refurbished Mac Pro, iMac, MacBook, and Mac mini.
I hope you like my post about “How to Record Video on Mac”. If you want to read more related articles then you can also visit:
- How to Add Text on PDF Files?
There are several ways that you can record the screen of your Mac. One of the best is to use an online screen recorder which does not rely on the operating system that you are using. As long as you have a compatible browser, you can record your screen, then download or distribute the recording as you see fit. You may also download Apowersoft, which is a powerful desktop recorder which also works on the Mac OS X 10.11 El Capitan. The tool has powerful features, allowing you to create professional videos from your screen recording.
Screen Recording on Mac with Apowersoft Screen Recorder for Mac
Apowersoft is an advanced professional screen recorder that comes with a smart task scheduler and powerful editor allowing you to have a one-stop recording studio on your Mac. You can record your full screen, a region of the screen and even add an overlay of your webcam. It comes with advanced sound tools which guarantee an excellent video production. You can also edit your videos in real-time; a feature that positions it as the leading screen recording software.
Step 1) Start Apowersoft. Download and install Apowersoft Mac Recorder software. It works with OS X 10.11 El Capitan and earlier.
Step 2) Define your recording area. At the top right hand of the screen, you will see a red button which you should click to record. You will get a drop-down menu with the options to record a certain region, the full screen, or your webcam.
Step 3) Define your audio settings. When you click on the “Audio Input” tab at the top of the screen, you will get a drop-down menu which asks you to select none, if you do not want any sound; System sound, if you only want the system audio to be recorded; Microphone, if you need to add your voice to the video, and the last option is System sound and Microphone, for when you need to use both. Make your selection according to your needs.
Step 4) Start your recording and stop it when done. Simply click on the record button at the top and begin recording your video. When you are done recording, stop the session by clicking on the “stop” tab at the top of the screen.
Step 5) Edit your video. Apowersoft comes with a built-in editor which you can use to edit your videos to other formats. Traditionally, most videos recorded using screen recording software are very large and not suitable for sending over the Internet. In order to host videos and stream them effectively, you need to encode them into formats that are smaller in size, but do not compromise the quality of your video. With Apowersoft, you can do this easily. The editor can also be used to spruce up your videos, adding text and other effects.
Tip: How to Record Screen on Windows with Aiseesoft Screen Recorder
If you are using a Windows computer, use Aiseesoft Screen Recorder to record your screen. This is a powerful Windows Screen Recorder that records video in high resolution. When creating videos for the purposes of teaching, you need all details to be clear and this is why you should use Aiseesoft. Here are some of the key features of this fantastic tool.
- Ability to set your recording region – Aiseesoft allows you to decide which part of your screen will be recorded. You can select full screen or use your mouse to select and record a certain region.
- High resolution video – This is a feature that sets this screen recorder apart from its competitors. The videos that you create using this tool will be clear, and enjoyable to watch.
- Recording from several sources – Whether you are recording streaming video or your webcam, you can easily set this tool for each. Streaming sites do not allow you to download their videos, so you can record the player and get the video for future watching. When you are chatting with someone using your webcam, you can easily record them. Lastly, you can record all functions happening on your screen; ideal for tutorials and video game demos.
- Record streaming audio - If you are a fan of online radio stations, you can now record your favorite programs using Aiseesoft. This tool allows you to record the streaming audio and save it to your computer.
