Symptom
When using the SAP AI transaction iview from the Enterprise Portal on MAC,blank screen is appering and SAP GUI can not be accessed on system.
Below screen might appear:
VMWare guest OS, SAP GUI for Java crashes as soon as the first HTML Control is called. This is caused by incompatibilities in the underlying native rendering libraries. As a workaround, a 32-bit Java runtime can be used to run SAP GUI for Java, Please be informed, that according to Oracle's support statements, VMware is not a certified hypervisor. SAP GUI: Overview SAP GUI is a client tool which is used to access remote central server and runs on different Operating systems like Windows, Unix, Mac, etc.,This is used to manage and access SAP applications like SAP ECC and SAP BI (Business Intelligence) System.

Read more...
Environment
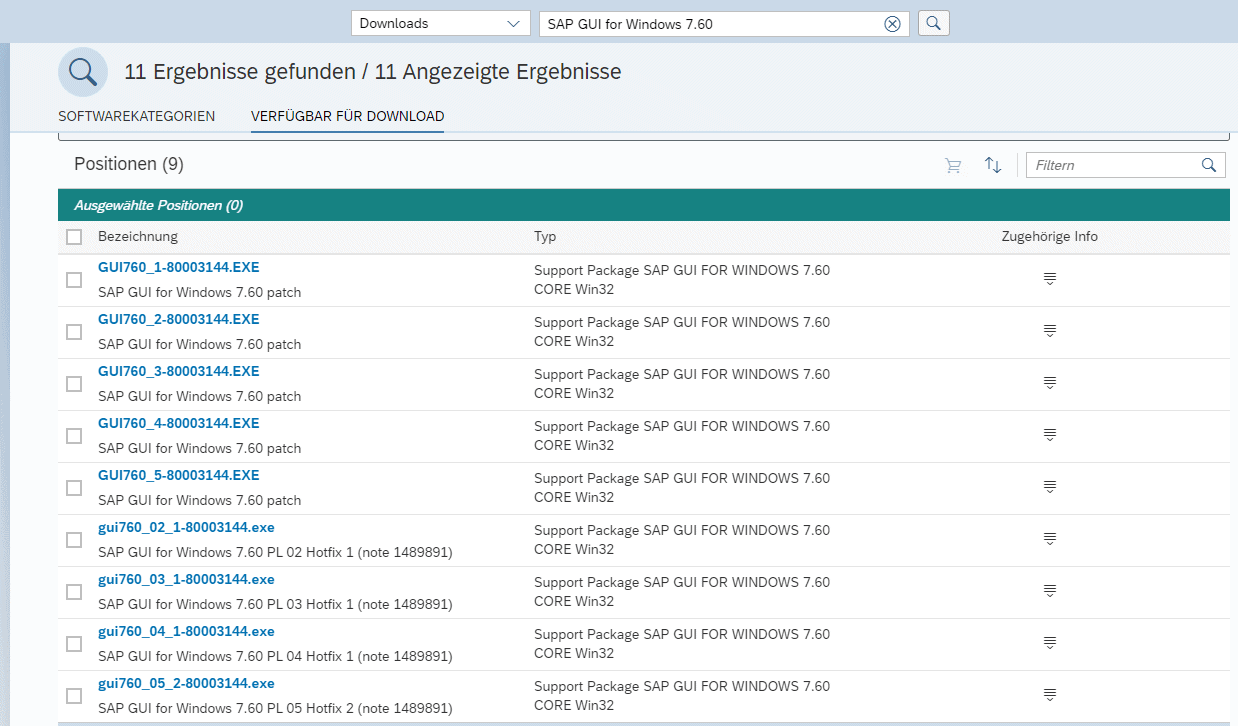
- SAP NetWeaver 7.0
- SAP enhancement package 1 for SAP NetWeaver 7.0
- SAP enhancement package 2 for SAP NetWeaver 7.0
- SAP enhancement package 3 for SAP NetWeaver 7.0
- SAP NetWeaver 7.3
- SAP enhancement package 1 for SAP NetWeaver 7.3
- SAP NetWeaver 7.4
- SAP Netweaver 7.5
- SAP NetWeaver Composition Environment 7.1
- SAP enhancement package 1 for SAP NetWeaver Composition Environment 7.1
- SAP NetWeaver Composition Environment 7.2
Product
Keywords

Enterprise Portal 7.0, EP 7.0, Enterprise Portal 7.01, EP 7.01, Enterprise Portal 7.02, EP 7.02, Enterprise Portal 7.03, EP 7.03, Enterprise Portal 7.1, EP 7.1, Enterprise Portal 7.2, EP 7.2, Enterprise Portal 7.30, EP 7.30, Enterprise Portal 7.31, EP 7.31, Enterprise Portal 7.40, EP 7.4, Enterprise Portal 7.50, EP 7.5,SAP ABAP Transaction Iview, MAC,OS,SAP GUI, SAP,SAP GUI for Windows, SAP GUI for HTML, SAP GUI for JAVA,Blank Screen,AI Transaction Iview , KBA , EP-PIN-AI , Application Integration , Problem
About this page
This is a preview of a SAP Knowledge Base Article. Click more to access the full version on SAP ONE Support launchpad (Login required).Sap Gui For Windows 7.50
Search for additional results
Sap Gui For Mac Download
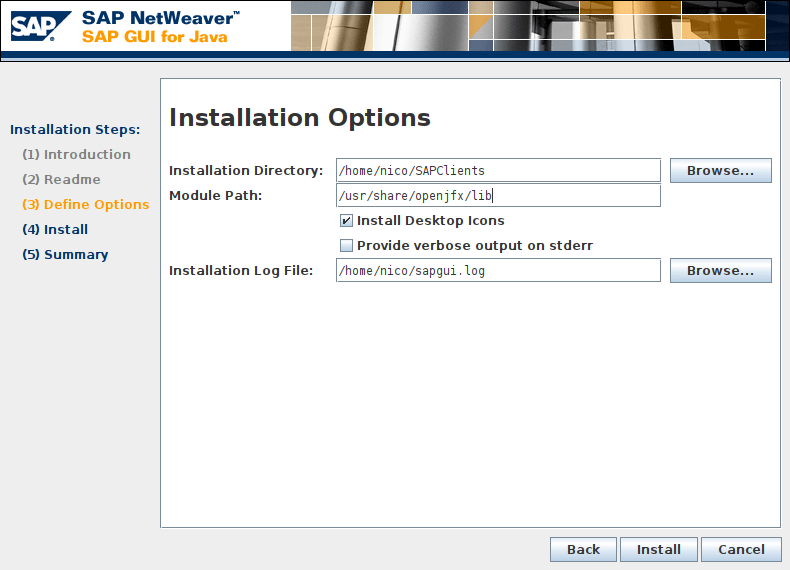
Visit SAP Support Portal's SAP Notes and KBA Search.
SAPGUI installation for Mac book.
@ Make sure your PC or Desktop have Java version 8u40 or above
If not then perform below activity to upgrade or download Java version
1) Install the Java JDK
Visit http://www.java.com/jdk
4) Once the download is complete, install the same on your machine
5) Download the SAP GUI for JAVA , from Service Marketplace
6) Extract the RAR File
7) And Navigate to this path
SAPGUI for MacbookSAPGUI_setup_MacBD_NW_7.0_Presentation_7.40_Comp._3_PRES2GUIJAVA
.
8) Click on Run
9) Follow the steps shown , by clicking “Next”
1) Download the SAP GUI Installation PlatinGUI740MacOSX_7
2)Access and Configure SAP GUI 740 for Mac
1) Open Finder and navigate to Applications > SAP Clients > SAPGUI 7.40rev#. Double-click on
SAPGUI 7.40rev#
1) SAPGUI should open. On the top menu bar, select SAPGUI > Preferences.
3. On the section titled Log On, you will need to type in or paste the following link in the SAP UI
Landscape box under
Web AS.
4. Press Apply and close the Preferences window.
5. Click on the drop-down menu below SAPGUI for Java and select UW-Milwaukee UCC.
6) Once the installation is complete , you will find the “SAP GUI for JAVA” logon pad in your Launchpad
7) Next step is to add an SAP system . To do that open the “SAP GUI for JAVA” logon pad
8) Next select “JAVA GUI services” in the dropdown next to Delete icon
9) Now push the “Create New” icon button , button next to “Connect” button on the Top Left corner.
10) In the window open , add description and navigate to “Advanced” tab
11) Select the checkbox : Expert Mode and add the connection string as below
Make Entries ECC Production System:
conn=/H/192.168.128.53/S/3200
12) Once done click OK. You will find the new system added in the SAP GUI log on pad
13) Finally test the connection by selecting the added system and clicking on “Connect” button
There you go !! You are up and running.
