StatTools covers commonly used statistical procedures, and offers the capability to add new, custom analyses to Microsoft Excel. The accuracy of Excel’s built-in statistics calculations has often been questioned, so StatTools doesn’t use them. All StatTools functions are true Excel functions, and behave exactly as native Excel functions do. Trusted Windows (PC) download StatTools 6.0.290.11. Virus-free and 100% clean download. Get StatTools alternative downloads.
- Stattools Excel Mac Download Free
- How To Use Stattools Excel
- Where Is Stattools In Excel
- Stattools 7
- Stattools Excel Mac Download Version
Home → End User Setup → Configuring Excel → Opening Palisade Software Automatically Whenever Excel Opens
Disponible en español:Apertura Del Software Palisade Automáticamente Cada vez que Inicia Excel
Disponível em português:Abrindo Software da Palisade junto com Excel
Applies to:
@RISK 5.x–8.x
Evolver 5.x–8.x
NeuralTools 5.x–8.x
PrecisionTree 5.x–8.x
RISKOptimizer 5.x only (For 6.x and newer, set @RISK to run automatically, not RISKOptimizer.)
StatTools 5.x–8.x
TopRank 5.x–8.x
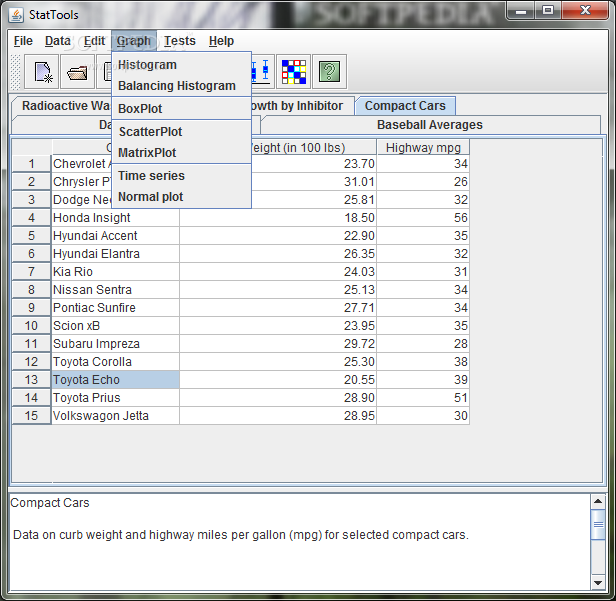
There is never a requirement to add our add-ins or toolbars to Excel manually. Ordinarily, you open our software via a desktop shortcut if available, or through the start menu (All Programs or Programs and then Palisade DecisionTools). This can be done when Excel is already running, or when Excel is not running. If Excel is not running, our software will launch Excel automatically.
But some users prefer to double-click on workbooks (.XLS, .XLSX, .XLSM, etc.) to open Excel. In this case you must then start StatTools, @RISK, or our other software tools as a separate step. This article explains how to make any of our software tools open automatically, every time Excel opens. It's also possible to give this treatment to just one Excel workbook, if the workbook has macros enabled; see Setting References in Visual Basic.
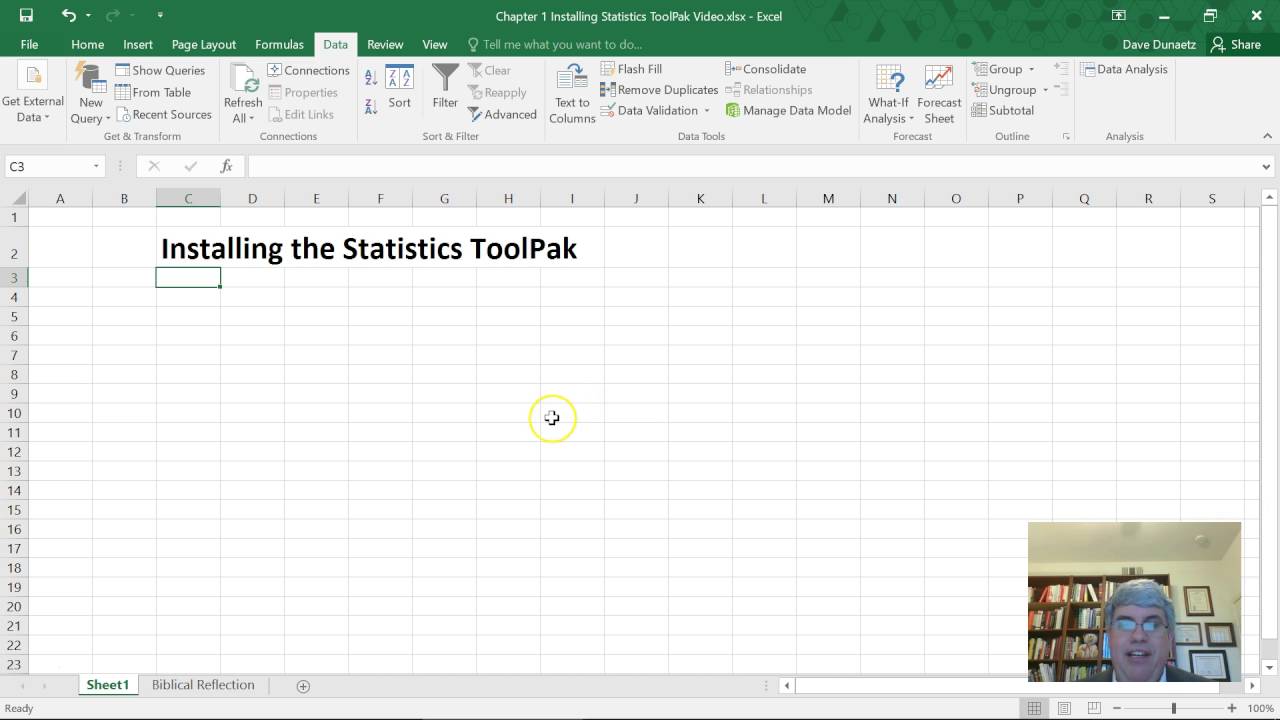

Caution: If you plan on opening multiple instances of Excel, please do not configure our software to open automatically. Palisade software is not designed to run simultaneously in multiple instances of Excel, and you will get a message such as 'Object initialized twice.' (It's perfectly okay to have single instances of different Palisade applications running in the same instance of Excel, as long as they all have the same release number. It's also okay to open multiple workbooks, as opposed to multiple instances of Excel; see Using Excel During Simulation or Optimization for the difference.)
Caution: A 5.x release, a 6.x release, 7.x release, and an 8.x release can coexist on the same computer, but they must not run at the same time. If you have one version starting automatically, don't run a different version until you first remove the first version from automatic startup.
Stattools Excel Mac Download Free
For starting @RISK (Evolver, PrecisionTree, ...) automatically with Excel, please select your release below.
With releases 6.1–6.3, 7.x, and 8.x:
Launch the tool that you want to run automatically with Excel.
In Excel 2010, 2013, or 2016, click File » Options » Add-Ins, then at the bottom of the page select 'Manage Excel Add-Ins' and click Go.
In Excel 2007, click the round Office button, then Excel Options, then Add-Ins, then at the bottom of the page select 'Manage Excel Add-Ins' and click Go.
In Excel 2003, with Palisade releases 6.x, click Tools » Add-Ins. (Excel 2003 is not compatible with Palisade releases 7.0 and newer.)You will see your currently running Palisade add-ins listed, along with any others that you have run previously. Put check mark(s) on the one(s) that you want to open automatically.
Caution: Don't click the Browse button and go searching for add-ins; only the ones listed here are candidates.
Exception: In 6.x/7.x/8.x, RISKOptimizer is part of @RISK. If you want RISKOptimizer to start every time Excel starts, tick the box for @RISK, not RISKOptimizer.
From now on, when Excel opens, the desired Palisade tool will open automatically with it. This applies when you double-click an Excel workbook or start Excel via a program shortcut.
If you change your mind later, go back to the Add-Ins list and uncheck the ones that you no longer want to load automatically. You will still be able to load them through the desktop icon or through the Windows Start button.
With release 6.0:
The above procedure will work for Evolver 6.0, NeuralTools 6.0, PrecisionTree 6.0, StatTools 6.0, and TopRank 6.0. However, it is not recommended for @RISK 6.0. @RISK 6.0 had a problem: If the @RISK or RISKOptimizer add-in is checked as described above, @RISK may crash at the end of a simulation that uses multiple CPUs. @RISK releases 6.1.1 and later do not have the problem.
With releases 5.5.1–5.7.1:
Launch the tool that you want to run automatically with Excel.
In Excel 2010 (no newer Excels), click File » Options » Add-Ins, then at the bottom of the page select 'Manage Excel Add-Ins' and click Go.
In Excel 2007, click the round Office button, then Excel Options, then Add-Ins, then at the bottom of the page select 'Manage Excel Add-Ins' and click Go.
In Excel 2003 or below, click Tools » Add-Ins.You will see your currently running Palisade add-ins listed, along with any others that you have run previously. Put check mark(s) on the one(s) that you want to open automatically.
Caution: Don't click the Browse button and go searching for add-ins; only the ones listed here are candidates.
From now on, when Excel opens, the desired Palisade tool will open automatically with it. This applies when you double-click an Excel workbook or start Excel via a program shortcut.
If you change your mind later, go back to the Add-Ins list and uncheck the ones that you no longer want to load automatically. You will still be able to load them through the desktop icon or through the Windows Start button.
With release 5.0 or 5.5.0:
Open just Excel (not @RISK).
In Excel 2007, click the round Office button, then Excel Options, then Add-Ins, then at the bottom of the page select 'Manage Excel Add-Ins' and click Go.
In Excel 2003 or below, click Tools » Add-Ins.On the Add-Ins dialog, click Browse.
In the window that opens, navigate to your @RISK installation folder. The most likely location is C:Program FilesPalisade or C:Program Files (x86)Palisade, but it's possible that the Palisade software is installed elsewhere.
Select the subfolder and double-click the add-in indicated in the table:
To open this software automatically with Excel Select this folder Double-click
this file*And the add-ins list will show Evolver 5.0 or 5.5 Evolver5 Evolver.xla Evolver for Excel 5.0 or Evolver 5.5 NeuralTools 5.0 or 5.5 NeuralTools5 NeuralTools.xla NeuralTools Add-In for Microsoft Excel or NeuralTools 5.5 PrecisionTree 5.0 or 5.5 PrecisionTree5 PTree.xla PrecisionTree 2.0 or 5.5 @RISK 5.0 or 5.5 RISK5 Risk.xla @RISK for Excel 5.0 or 5.5 RISKOptimizer 5.0 or 5.5 RISKOptimizer5 RISKOpt.xla Evolver for Excel 5.0 or RISKOptimizer 5.5 StatTools 5.0 or 5.5 StatTools5 StatTools.xla StatTools for Microsoft Excel or StatTools 5.5 TopRank 5.0 or 5.5 TopRank5 TopRank.xla Toprank or TopRank 5.5 *If you don't see the '.xla' file extension, choose the file with this name, right-click it, and select Properties. Verify that the type is Microsoft Office Excel Add-In, cancel the Properties dialog, and double-click the file. You are now back in the Add-Ins dialog, with a new entry checked, as shown in the last column of the table.
If you wish, you can browse to additional Palisade add-ins to make multiple tools open automatically with Excel. (RISKOptimizer includes Evolver, so you can't open both of them automatically with Excel.) But add only the tools that you really do use almost every time you open Excel; otherwise you will just make Excel open slower for no good purpose.
Click OK, then close Excel (File » Exit).
From now on, when Excel opens the desired Palisade tool will open automatically with it. This applies when you double-click an Excel workbook or start Excel via a program shortcut.
If you change your mind later, go back to the Add-Ins list and uncheck the add-in that you browsed to.
last edited: 2020-03-20
Skip to end of metadataGo to start of metadataCertain programs such as Microsoft Access and Excel Add-Ons (@Risk, StatTools, other Decision Tools) are not compatible for use on a Mac. Faculty, staff, and students who need their computer to run these types of programs for work or a class will need to install Oracle's VirtualBox onto their Mac computer. VirtualBox allows the MacOS to run a Windows system on top of their computer. This is not permanent and should only be used when the user opens the VirtualBox application to run the restricted programs. VirtualBox is a free virtual machine provided by Oracle that is available for faculty, staff, and students to use.
The following instructions are for the installation of VirtualBox on a Mac:
Prior to installing, make sure you have:
- ~30 GB of free space
- ~45 minutes for complete installation
First, install VirtualBox application:
How To Use Stattools Excel
- Go to https://www.virtualbox.org/wiki/Downloads
- Under 'VirtualBox platform packages', click 'OS hosts'.
- This will download the base VirtualBox application
- This will download the base VirtualBox application
- Under 'VirtualBox Oracle VM Extension Pack', click 'All supported platforms'
- This will download the VB extension pack
- This will download the VB extension pack
- Locate the 2 downloaded files in your folder, and open the first file VirtualBox-6.1.10-138449-OSX.dmg
- It will open a drive window, click 'VirtualBox.pkg
- Proceed with the installation by clicking through to Agree
- *** If you get an error that says Installation Failed, follow these steps:
- Open up
System Preferences - Click on the
Security & Privacyicon - Hopefully you’ll see a message saying
System software from developer “Oracle America, Inc.” was blocked from loading. - If you do see the message, click the lock icon in the bottom left of the window
- Enter your Mac password
- Then click the
Allowbutton - Try the installation again
- Open up
- It will open a drive window, click 'VirtualBox.pkg
- Locate the second file and open Oracle_VM_VirtualBox_Extension_Pack-6.1.10.vbox-extpack
- Double-clicking the file will automatically open the VirtualBox application
- Either click 'install' or 'upgrade'
- Allow the extension pack to install and once you're done, it should look like this
Now that you have VirtualBox installed, you need to install the OVA file that allows Windows 10 to be run with VirtualBox:
- Go to https://utexas.app.box.com/v/msb-student-vms
- Login with your EID and Password
- Click the 3 dots to the right of the Windows10-2004.ova file and click Download
- Once the file finishes downloading, locate the file and double-click to open. **Do not delete the OVA file from your computer
- Make sure these settings are selected and click Import
- Let the installer run and once it is done you can open VirtualBox
Next, we want to change some settings so we can view the window in full screen:
- Open VirtualBox from your Launchpad or list of applications
- Select Windows2004 from the left side
- Click the green Start arrow
- Windows will power up
- Navigate to the toolbar at the top of the screen and select Device
- Click Insert Guest Additions CD Image...
- Open file explorer from the taskbar at the bottom > This PC
- Double-click CD Drive (D:) VirtualBox Guest Additions
- Click Next>and follow through with the installation
- Select to Reboot Now at the end of the installer
- Once the Windows system reboots, navigate to the toolbar at the top of the screen
- Click View > Full-Screen Mode
Next, we will create shared folders. This will allow you to share the same folder such as 'Downloads' between the Mac side and Windows side. This will allow you to download files into your MacOS in a folder and access it from the Windows VirtualBox and vice versa.
- Navigate to the toolbar at the top of the screen, click Devices > Shared Folders > Shared Folder Settings
- Click the Folder with a plus sign on the right
- Click the drop-down arrow next to Folder Path and click Other
- Choose the folder from your Mac that you would like to share
- Once the folder is chosen, check the boxes Auto-Mount and Make Permanent
- Click Ok
- To access the shared folder, go to File Explorer > This PC and the shared folder will be a Z or Y drive
The following steps are to install Microsoft Office onto the Windows interface:
- Open Microsoft Edge
- Go to office365.austin.utexas.edu
- Select Office 365 Portal
- Sign in with your EID and Password. Authenticate with DUO if asked to.
- Once logged on, click Install Office > Office 365 Apps
- Click Run when asked to download file and wait for Office to install
If you need Decision Tools to run these following Excel Add-ons (@Risk, StatTools, PrecisionTree, TopRank, etc.) follow these steps:
- In VirtualBox, open Microsoft Edge
- Go to https://utexas.box.com/v/dtsinstaller
- Login with your EID and password
- Click Download and allow the file to Run
- Open DTS_Installer.exe
- Click Install and allow the installation to run
- The installer will suddenly close when the progress bar is close to the end. Wait a few moments and a second installer will pop up
- Click OK and select Next through the installation without changing any settings to finish the installation
- The Decision Tools icons will now show up on your desktop or you can find them by looking in the Start Menu under Palisade Decision Tools
- Double-click the program you are looking for and Excel will automatically open. The add-on will be available at the top. *Make sure to not have excel open already
Where Is Stattools In Excel
When you are done using VirtualBox, make sure to always shut it down completely. Navigate cursor to top left corner to hit the red close button and select Power Off Machine. Click Ok.
FREQUENTLY ASKED QUESTIONS:
- Can I use the Windows VirtualBox to install video games or other Windows-specific programs?
- You can at your discretion, but it is highly not recommended. It will be slow and almost impossible to use.
- Why is it so slow?
- VirtualBox is a free program from Oracle, therefore it is not the fastest machine to use-- especially if you are on a MacBook Air or something that has a lower RAM. It is recommended that when you are using the Windows side that you don't switch back and forth between viewing the Mac system and the Windows system (even to answer iMessages). This can cause it to move slower.
- Can I uninstall VirtualBox when I'm done using it for a class?
- Yes, you can uninstall from your computer by following these steps:
- Open the VirtualBox program
- Right-click on Windows2004 on the left side
- Click Remove > Delete all files
- Allow VirtualBox to finish deleting the file
- Once that's removed, go to your Applications folder (Cmd+Shift+A while on the Desktop)
- Drag and drop VirtualBox to the trashcan
- Yes, you can uninstall from your computer by following these steps:
- Are there any other options to use @Risk, PrecisionTree, or other Windows specific programs if I don't want to install this big program?
- The computers in the MOD Lab and NRG all have these applications available for use.
Stattools 7
Stattools Excel Mac Download Version
If you have any other questions or need help with the installation, please contact the McCombs Service Desk at 512-232-6616 or submit a help ticket at https://www.mccombs.utexas.edu/tech
